Instructions for Using Keelboat Program Hub
Over its 30+
Click here to request to be added to the Hub’s registry, receive a username and create a password. You will need your username and password to access and use the HUB at the dock.
The Reservationist creates Sailing Events and asociates Float Plans for for each boat to be used on a particular Event day, populated with boat names, dates, names of Skippers and passengers.
Taking the time to create accurate float plans is key to helping BAADS to deliver on our mission.
When the Skipper arrives at the dock they can use the app to make last minute changes to the float plan, revise and finalize the list of crew and passengers as required for all BAADS boats. Skippers record the destination, departure and expected return times, any maintenance requests or issues to report that need BAADS’ attention. Together, we are creating a permanent record to enable us to get a clearer picture of equipment usage while tracking expenses of our fleet.
We are removing the paper float plans and logs this Spring and expect all Skippers to use this system going forward, starting on [date of hard launch goes here].
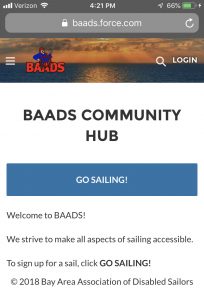
Using the HUB
1. Go to the BAADS Hub home page at:
https://baads.force.com/hub/s/
You should be at “BAADS COMMUNITY HUB”, with a GO SAILING! button. On a desktop/laptop, save this page to favorites. With an iPhone, find the little icon at the bottom of the screen that looks like a box with an arrow growing out of it, and tap it. Scroll along the available icons and tap the “add to home screen” icon to create a button on your home screen that links to the Hub home page. (If you have a login & password, or if you think you will have one in the future, you can tap “login” on the upper right, and then follow the instructions above to make the resulting login screen your icon on your home screen.)
2. If you have some other smart phone like an Android, then you can add the Hub to your home screen in the manner your normally do for Androids.
3. The “GO SAILING!” button takes you to “Upcoming Events”. Clicking on a Sailing Event displays…
- Participants
- Float Plans
- Maintenance Logs
…with options to sign up, edit or delete the event altogether.
For non-Sailing Events, the “more” button on the right allows you to designate it as a Sailing Event and enable the features described above, by selecting. Please create Sailing Events as Sailing Events. Once a Sailing Event is created, you can add yourself, designate crew, and add participants to your Event.
Please note that the creator of the event is not necessarily the Skipper or in charge of organizing the event.
Crew positions are identified when a member signs up for an event. To sign up, tap the Event, and the option to “Sign Up!” will appear. Only names on the list can be added to an event. Non registered guests and participants cannot be added an Event. There is a place to list them manually within Float Plans.
Float Plans
You can also create and fill out a float plan; anyone who couldn’t be signed up directly to the event as a “participant” can be added to the float plan in the “additional participants” field. If/when you need to edit that float plan, tap it and the option to edit the float plan displays.
VERY IMPORTANT: Anytime a BAADS boat leaves the dock, there must be a Sailing Event created and a Float Plan specific to that boat associated with the Event. All persons on the boat must be listed on float plans at all times. No exceptions!
4. Let’s go to the home page, you can always return there by tapping the BAADS logo in the top menu bar.
Tap the three parallel bars in the upper left next to the BAADS logo to open a menu (smart phone) or look to the right of the small house icon (desktop) and display the Hub’s menu:
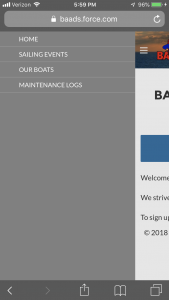
- Home (you are already here)
- Sailing Events (also known as “Upcoming Events”)
- Our Boats
- Maintenance Logs
Let’s look at “Our Boats“. This is where you find info on our fleet we will document maintenance issues here.
To open or create a Maintenance Log, first click on a boat name, or select Maintenance Logs directly from the home menu. If the issue is for a specific boat, please use the menu to select “Out Boats”, then select the boat, then the Maintenance Log.
If it’s a more general issue (not specific to one boat), use the “Maintenance Logs” link found in the main menu.
Adding Photos or Video to Maintenance Logs
You can attach supporting materials (Photos, documents, articles, video, pdf of manuals, etc.) to Maintenance Logs. Within a Maintenance Log item, the “Notes” and “Files” options are listed under the “Related” tab.
All issues about our boats:
- loss
- breakage
- low fuel
- missing items
- damaged hardware
- and ideas for making the boats better
…should be recorded within the Maintenance Logs area of the Hub.
IMPORTANT! FOR ALL SAFETY CONCERNS, text and email Gary and Ed Gallagher in addition to creating a Maintenance Log report. Don’t do one or the other, create the Log, but contact us directly as well. Always.
Do not add duplicate boats to the boats we already have listed. Any Maintenance Logs or Float Plans should be associated with a boat already listed on the Hub under “Our Boats”.
The only place you might hit that forbidden plus button is on the “Our Boats” page, so just… just don’t. [Ludwig to remove this option and Scott to delete from instructions???]
[talk to Ludwig about removing this option for most skippers, then edit above]
5. Ready to give it a try? You can test yourself by creating a fictitious Sailing Event and a Float Plan, associating the completed Float Plan to a Sailing Event, and lastly add a Maintenance Log.
When trying out the hub, preface the name for each test item you create on the Hub with the word “TEST” to make obvious that it’s not a real Float Plan or Maintenance Issue. This makes it easier to remove them when you’re finished.
Try to do the following…
- Use your desktop icon to Log in
- Create a Sailing Event and name it “TEST EVENT”
- Create a Float Plan for your “TEST Event”. Name it “TEST FLOAT PLAN”.
- Add yourself and sample crew
- Use the text field Notes to manually add sample crew and passengers who are not registered in the Hub.
- Create a fictitious maintenance item, call it “TEST Issue” and create a “TEST Maintenance Log” to record it.
Did it work? Great! Now delete your “TEST” items, being careful not to delete anyone else’s records. Congratulations and welcome, you’re ready to use the Hub!